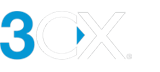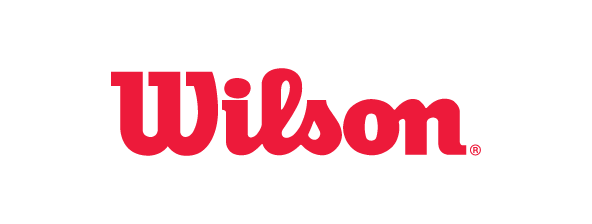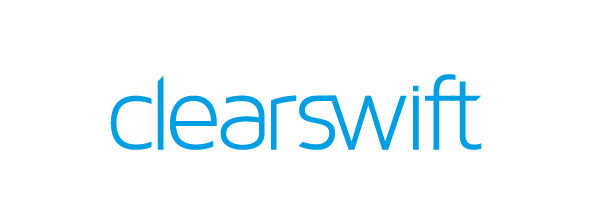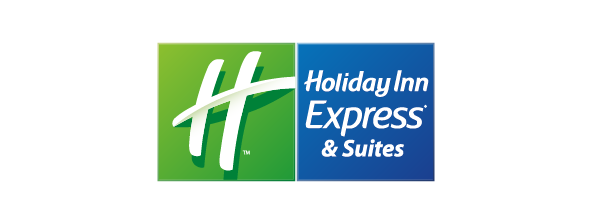Использование приложения 3CX для Android
- Введение
- Шаг 1: Установка приложения
- Шаг 2: Настройка вашего добавочного номера: сканирование QR-кода
- Вызовы из приложения
- Вызовы с помощью Google Assistant
- Планирование аудио- и видеоконференций
- Создание моментальной конференции
- Установка статуса пользователя
- Персонализация приложения
- Проблемы с получением вызовов
- Дополнительная информация
Введение
Приложение 3CX для Android позволяет иметь офисный внутренний номер в любом месте, где бы вы ни находились. В мобильном приложении доступны телефонная книга организации, управление вызовами, чат и множество других функций. Больше не нужно использовать собственный мобильный номер для рабочих звонков.
Шаг 1: Установка приложения
- Установите приложение 3CX для Android из магазина Google Play.
- Запустите приложение, ознакомьтесь с лицензионным соглашением и подтвердите требуемые разрешения (доступ к камере и микрофону).
Шаг 2: Настройка вашего добавочного номера: сканирование QR-кода
- Откройте веб-клиент 3CX и нажмите на значок QR-кода в правом верхнем углу.
- Наведите камеру Android-устройства на QR-код, отображаемый на экране.
- Предоставьте все необходимые разрешения при появлении соответствующих запросов.
- Обязательно следуйте инструкциям по оптимизации расхода батареи для корректной работы приложения.
- Ваш добавочный номер настроен - можно принимать и совершать звонки!
Вызовы из приложения
Звонить через приложение 3CX для Android весьма просто. В разделе “Contacts” найдите пользователя по имени, номеру телефона или адресу электронной почты и нажмите на иконку трубки рядом с именем. Разумеется, можно набрать номер и напрямую.
Во время вызова доступны следующие действия:
- “Transfer” - возможен “Несопровождаемый перевод”, когда вы не говорите предварительно с тем, кому переводите, и “Сопровождаемый перевод”, когда вы предварительно спрашиваете, готов ли пользователь принять вызов, а затем нажимаете “Join” (“Соединить”).
- “Conference” - создание конференции по требованию, в которую вы добавляете нужных участников.
- “Rec” - включение записи разговора.
- “Video” - включение видеосвязи с собеседником.
Вызовы с помощью Google Assistant
Попросите Google сделать звонок с помощью 3CX! Скажите “OK Google, call James using 3CX” или по номеру, например, “OK Google, call 101 using 3CX”. При вызове по имени Google Assistant попытается найти контакт в адресной книге вашего устройства, чтобы передать его приложению 3CX.
- Если у контакта обнаружен только один номер, вызов начнется немедленно.
- Если у контакта несколько номеров, приложение 3CX откроет карточку контакта, чтобы вы выбрали номер для набора.
- При наличии нескольких контактов с одинаковыми фамилиями, приложение 3CX отберет все контакты по этой фамилии, чтобы вы выбрали нужный контакт.
Для настройки функции:
- Включите Google Assistant на своем устройстве.
- Убедитесь, что регион устройства и Google Assistant установлен на "English (US)".
- Установите приложение 3CX с активным SIP-аккаунтом.
Планирование аудио- и видеоконференций
Вы можете быстро запланировать аудио- и видеоконференцию в приложении 3CX для Android:
- Нажмите кнопку меню в верхнем левом углу и выберите “Schedule” (“Конференции”).
- Укажите тему, дату и время начала конференции.
- Если вы создаете аудиоконференцию, будет показан “PIN”.
- Если вы хотите создать видеоконференцию, включите опцию “Video” (“Видео”).
- Укажите, хотите ли вы создать событие календаря, и перейдите к разделу "Add 3CX Contacts". Затем нажмите на стрелку в правом нижнем углу.
- Нажмите на стрелку в правом нижнем углу - откроется новая запись календаря. Внесите необходимые изменения и нажмите "Save".
Обратите внимание:
- После создания конференции список участников изменить нельзя.
- Для участия в видеоконференции со смартфона Android установите приложение 3CX Video Conference.
Создание моментальной конференции
Вы можете добавить участников к текущему вызову, превратив его в конференцию.
Для быстрого перевода вызова в конференцию:
- В интерфейсе номеронабирателя нажмите кнопку “Conference” (“Конференция”).
- Выберите новых участников из существующих контактов, либо укажите телефон или e-mail внешних участников.
- Нажмите кнопку вызова. Система позвонит участникам и добавит их в конференцию.
См. раздел Видеоконференции, чтобы узнать о создании видеоконференций на смартфоне.
Установка статуса пользователя
Опция Status позволяет установить ваш текущий статус. Теперь коллеги будут заранее знать, можно ли вам звонить. Вы не будете отвлекаться, а другие сотрудники не будут тратить время на бесполезные звонки, когда вы заняты или отсутствуете.
Для доступа к установке статуса нажмите на зеленый прямоугольник в правом верхнем углу. Выберите один из предустановленных статусов: Available (Доступен), Away (Отсутствует), Do Not Disturb (Не беспокоить), Lunch (Обед), Business Trip (Командировка). Также можно установить временный статус Set Status Temporarily.
Дополнительные настройки статусов и правил переадресации вызовов доступны при входе в меню настройки статуса.
Персонализация приложения
Вы можете настроить параметры мобильного приложения, нажав кнопку в верхнем левом углу, а затем выбрав “Settings”. Здесь доступны следующие параметры:
- Accounts - добавить, изменить или переключиться между SIP-аккаунтами
- Advanced - описание ниже.
- Выбрать цветовую тему приложения
- Повторная настройка
- Повторное Приветственное сообщение 3CX.
В разделе “Advanced” настраивается поддержка автомобильной громкой связи (Car/Bluetooth Support), обнаружение тишины (Silence Detection), оптимизация расхода заряда батареи устройства (Battery Optimization) и тип звонка (Ringtone).
Проблемы с получением вызовов
Иногда на ваше устройство могут не приходить PUSH-уведомления о чатах и вызовах. Для устранения этой проблемы ознакомьтесь с Руководством по решению проблем с PUSH на Android.
Дополнительная информация
- Руководство по приложению 3CX для iOS
- Веб-клиент 3CX
- Руководство по приложению 3CX для Windows
- Руководство по решению проблем с PUSH на Android.
Версия документа
Последнее обновление документа 27 февраля 2024