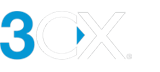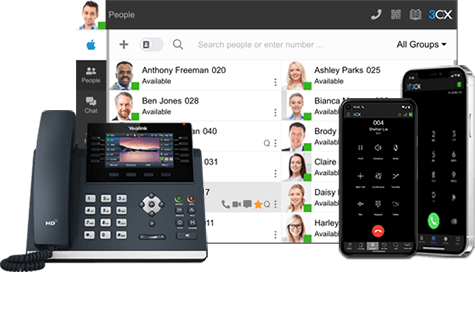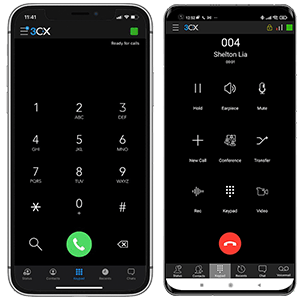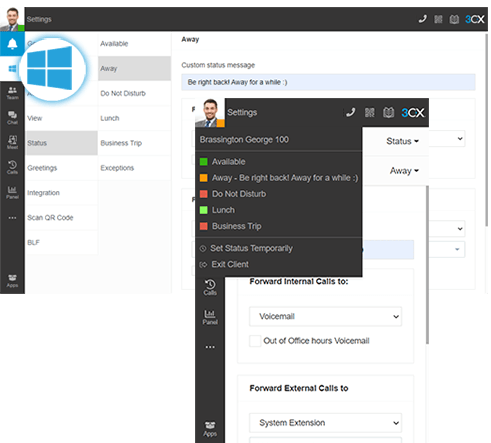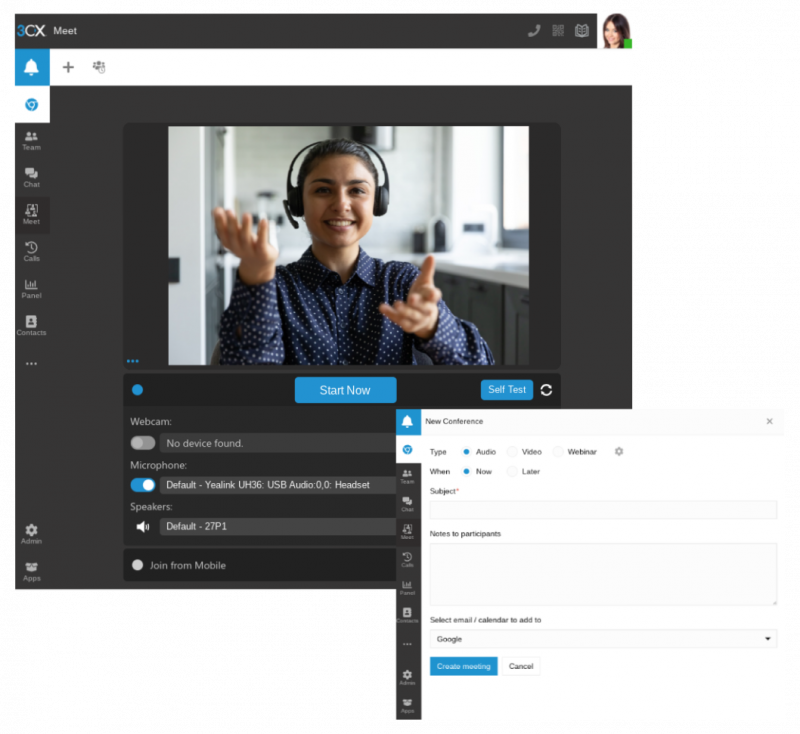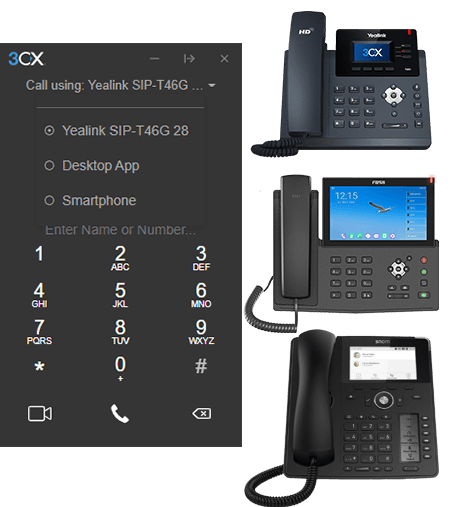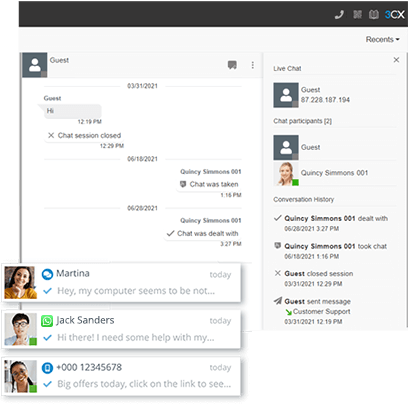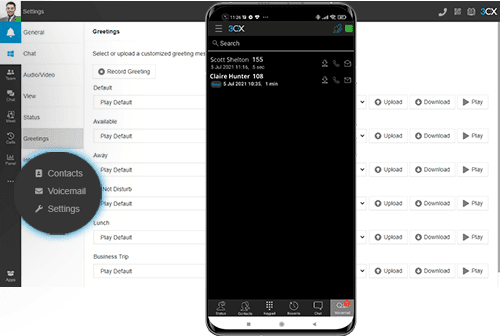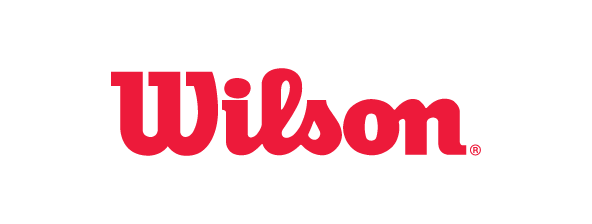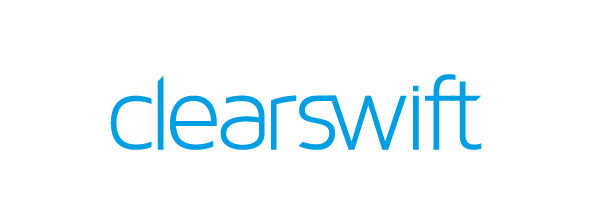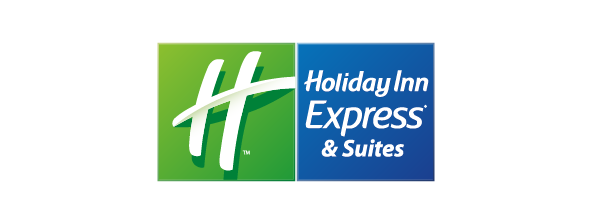Увидели 3CX впервые? Отлично! Это Руководство пользователя – отправная точка для знакомства с основными возможностями системы. Вы научитесь работать со всеми технологиями унифицированных коммуникаций – веб-клиентом, мобильными приложениями и IP-телефонами. Вы сможете переписываться и общаться голосом и с видео с коллегами и клиентами. Если вы уже пользуетесь с 3CX, ознакомьтесь с расширенными руководствами по всем возможностям системы.
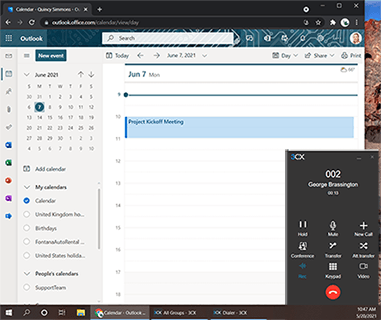
Интеграция с Microsoft 365
Синхронизация статуса
Вызовы из интерфейса Microsoft 365
Создание контактов
Узнайте о других возможностях.