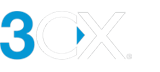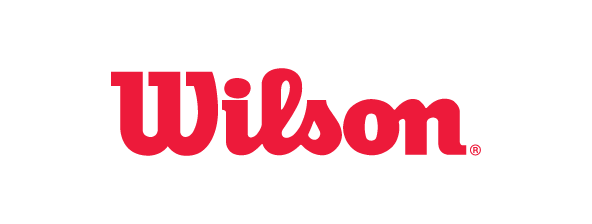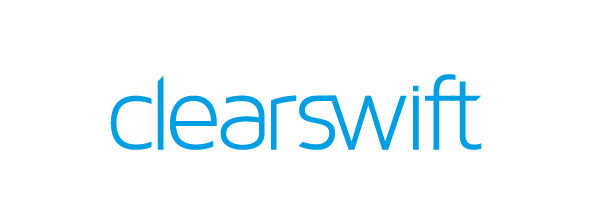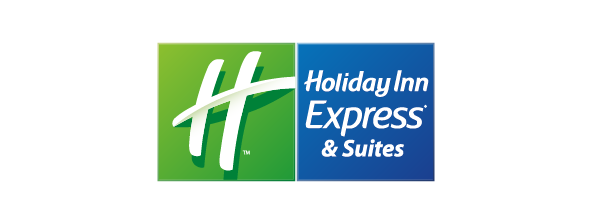Настройка интеграции с Facebook
Введение
Интеграция 3CX с Facebook позволяет операторам вашего контакт-центра отвечать на сообщения из соцсети непосредственно в интерфейсе 3CX, без входа в Facebook. Сообщения можно направить на индивидуальный добавочный номер, Очередь или Группу вызовов. Это позволяет распределять входящие чаты между операторами в соответствии с желаемой стратегией, а также передавать чаты между коллегами.
Для настройки интеграции у вас должен быть верифицированный аккаунт Facebook Business.
Шаг 1: Создайте приложение Facebook
- Перейдите в https://developers.facebook.com и в правом верхнем углу нажмите “Log In”.
- Перейдите в “My Apps”.
- Нажмите “Create App”
- Выберите “Other” и нажмите "Next".
- Выберите “Business”.
- Присвойте приложению легкозапоминаемое имя и в выпадающем списке укажите свой бизнес-аккаунт. Нажмите “Create app“.
- Выберите “Messenger” и “Set up”.
- На следующем экране можно добавить продукты в ваше приложение. Прокрутите вниз до “Messenger” и нажмите “Messenger API Settings”.
- Прокрутите до секции ‘Access Tokens’ и нажмите “Connect”.
- Нажмите “Continue as (username)” и отметьте страницы, для которых нужно включить интеграцию.
- Нажмите “Next” ответьте на последующие сообщения.
- Ваша страница Facebook появится в секции ‘Access Tokens’.
- Нажмите “Generate token”. В появившемся окне выберите ‘I Understand’, зафиксируйте (скопируйте в блокнот) токен и нажмите “Done”.
- Затем зафиксируйте Page ID (он виден вверху, над названием страницы).
Шаг 2: Настройте интеграцию в 3CX
- Зайдите в веб-клиент 3CX, перейдите в “Admin > Voice & chat” и нажмите “+Add Facebook”.
- Измените название по умолчанию на желаемое.
- Если ваша роль “System Owner” или “System Admin”, можно настроить дополнительную опцию ‘Department’:
- System wide - интеграция будет создана для всей системы (группа Default).
- Part of Group - интеграция будет создана только для выбранной группы.
- Вставьте ‘Page ID’ и ‘Access token’ из шага 1.
- Скопируйте 3CX Webhook и нажмите “Save”.
- Перейдите в раздел “Users”и создайте временного тестового пользователя, который будет использоваться проверки приложения в Шаге 4.
- Настройте маршрутизацию сообщений на вашего тестового пользователя. Подробнее см. в Руководстве по работе с вызовами.
Шаг 3: Настройте вебхук
- Зайдите в портал Meta for Developers
- Перейдите в Apps > Select and Edit your app > Messenger API Settings > Configure Webhooks > нажмите Configure.
- Вставьте вебхук, сгенерированный 3CX, в секцию ‘Callback URL’.
- Для верификации токена введите случайную строку из букв и цифр. Она не потребуется вам в дальнейшем, поэтому сохранять ее не нужно. Нажмите “Verify and save”.
- Нажмите “Add subscriptions” и выберите следующие опции:
- messages
- message_deliveries
- messaging_pre_checkouts
- messaging_customer_information
- message_reads
- message_echoes
- Нажмите “Save”.
Теперь приложение настроено для работы с 3CX, и вы можете отправить сообщение со своей страницы Facebook. На этом этапе приложение находится в режиме 'Development' - можно взаимодействовать только с пользователями, имеющими разрешение на управление страницей. Чтобы перейти в режим 'Live', запросите дополнительные разрешения и выполните проверку приложения.
Шаг 4: Верифицируйте приложение
- В портале Meta for Developers перейдите в раздел “App Settings” > “Basic”, прокрутите вниз страницы и нажмите “+ Add platform”.
- Выберите “Website” и нажмите “Next”.
- Введите URL веб-клиента 3CX (например, https://exampledomain.com/webclient/) и нажмите “Save changes”.
- Перейдите в “App Review > Permissions and Features”.
- Найдите параметр ‘pages_messaging’ и нажмите “Request advanced access”.
Внимание! На этом этапе может потребоваться до 24 часов после отправки / получения тестовых сообщений в режиме Development, чтобы кнопка стала доступной.
- Найдите ‘Business Asset User Profile Access’ и снова нажмите “Request advanced access”. Нажмите на кнопку, которая теперь называется “Edit App review request”.
- Ознакомьтесь с информацией, прокрутите вниз до секции ‘Complete App Settings’ и нажмите на синюю стрелку.
- Добавьте иконку приложения, укажите URL политики конфиденциальности и в выпадающем списке выберите категорию приложения ‘Messaging’. Нажмите “Save”.
- В секции ‘Complete App Verification’ нажмите синюю стрелку.
- В появившемся окне выберите “No”, а также опции “My app doesn't use the Facebook Login dialog” и “Other”.
- Скопируйте и вставьте этот текст в окно сводки и нажмите “Save”.
This Facebook App is used to integrate the 3CX Phone System (https://3cx.com) with Facebook Messenger chats. Each 3CX customer has their own 3CX instance and will create their own App to integrate their Facebook Page. We need “pages_messaging” to receive and reply to messages started by a Facebook Page’s visitor. “Business Asset User Profile Access” is needed because it exposes the user's name and picture for identification of chat by agents. 3CX is using the name and picture attributes.
- Затем нажмите синюю стрелку в следующей секции с названием ‘How will your app use the advanced access page_messaging permission?’.
- Скопируйте и вставьте этот текст в первое окно ‘detailed description’.
This Facebook App is used to integrate the 3CX Phone System (https://3cx.com) with Facebook Messenger chats. Each 3CX customer has their own 3CX instance and therefore will need to create their own App to integrate a Facebook Page. “pages_messaging” is required to receive and send messages started by a Facebook Page visitor.
- Под ‘Test and reproduce the functionality of your integration’ в выпадающем списке выберите свою страницу Facebook. Измените текст, представленный ниже, добавив учетные данные временного тестового пользователя, созданного в Шаге 2.
Step 1. Log in to the 3CX WebClient with the following credentials:
PBX Web client URL: https://exampledomain:5001/webclient/
Extension: ________
Password: ________
Step 2. Write and send a test message on the Facebook Page.
Step 3. Receive and reply to the message in 3CX Web Client.
- Теперь запишите скринкаст, показывающий отправку сообщения со страницы Facebook в веб-клиент и ответ из веб-клиента 3CX. Для записи экрана можно использовать утилиты Loom и Screenrec.
- После записи нажмите “Upload file” и выберите файл скринкаста.
- Ознакомьтесь с подтверждением и нажмите “Save”.
- Нажмите синюю стрелку в секции ‘How will your app use the advanced access Business asset user profile access feature?’.
- Скопируйте и вставьте текст ниже в поле подробного описания.
This Facebook App is used to integrate a 3CX Phone System (https://3cx.com) with Facebook Messenger chats. Each 3CX customer has their own 3CX instance and will create their own App to integrate their Facebook Page. 3CX needs “Business Asset User Profile Access” because it exposes the user's name and picture for identification of chat users by agents. 3CX is using the name and picture attributes.
- Еще раз загрузите скринкаст, который вы записали, установите галочку подтверждения и нажмите “Save”.
- Нажмите “Submit for Review” и введите пароль аккаунта Facebook для верификации - появится сообщение, подтверждающее успешную отправку вашего приложения.
- Наконец, переключателем вверху страницы измените статус ‘App Mode’ приложения с ‘Development’ на ‘Live’.
Когда приложение будет одобрено, вы сможете принимать сообщения от пользователей Facebook. Убедитесь, что удалили временного тестового пользователя (который был создан для проверки приложения) и измените маршрутизацию сообщений в соответствии с вашими требованиями.
Дополнительная информация
- Настройка чата для сайта Live Chat.
- Настройка интеграции с WhatsApp.
- Настройка интеграции с SMS/MMS.
- Управление обращениями пользователей.
Версия документа
Последнее обновление документа 4 декабря 2023