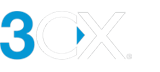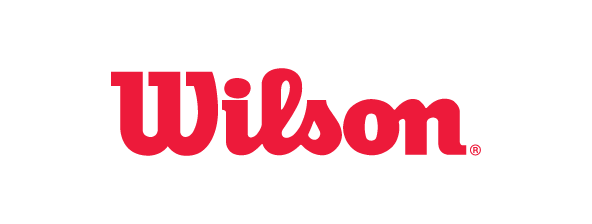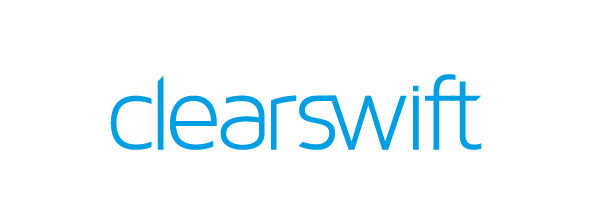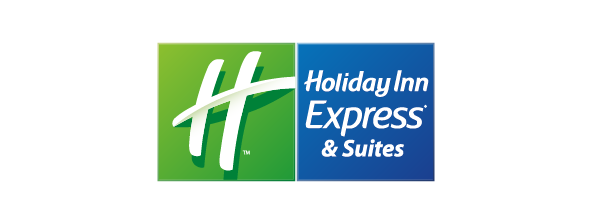Видеоконференции 3CX
Введение
3CX включает мощную систему видеоконференций, которая позволяет проводить эффективные персональные и групповые конференции с коллегами и клиентами по всему миру. Вы подключаетесь к конференции 3CX просто кликнув по ссылке - без регистрации, ввода учетных и установки ПО. Все, что требуется для участия - ссылка конференции, браузер Chrome / Firefox, или бесплатное приложение видеоконференций 3CX для Android или iOS.
Создание быстрой видеоконференции
В веб-клиенте или настольном приложении перейдите на вкладку “Meet”. По умолчанию система готова к созданию быстрой конференции или подключению к существующей. Вначале рекомендуется проверить качество интернет-подключения.
- Когда вы готовы подключиться, нажмите “Start Now”.
- Появится всплывающее окно приглашения участников “Invite Participants”. Скопируйте ссылку на подключение и отправьте ее участникам. Также ей можно поделиться через WhatsApp или просканировать QR-код подключения с мобильного устройства.
- Чтобы добавить новых участников в время конференции, нажмите кнопку “Add Participants” в верхнем правом меню.
- Для подключения к конференции участники просто кликают по ссылке-приглашению.
Параметры
В правом нижнем углу нажмите на иконку шестеренки - появится панель параметров.
- Devices: настройка устройств - камеры, микрофона и динамиков, используемых для проведения совещаний.
- Meeting Quality: настройка качества совещания.
- С помощью переключателей можно размыть фон, добавить HD, включить эхоподавление и т.д.
- Notifications: выберите, какие уведомления 3CX Meet будут вам показываться.
Качество интернет-подключения
Для проведения видеоконференций необходимо стабильное подключение к Интернет. Чтобы оптимально настроить передачу аудио и видео, нажмите кнопку “Self Test” в интерфейсе 3CX Meet.
Этот автоматический тест состоит из 3 этапов и длится около 2 минут. После его завершения вы увидите результат в виде смайлика: "Приемлемо", "Хорошо" или "Плохо".
Если результат "Приемлемо" или "Хорошо", можно быть уверенным, что аудио и видео 3CX Meet оптимизированы для качественной связи. Если результат "Плохо", вам потребуется изменить настройки или устранить неполадки в интернет-подключении.
Планирование аудио- и видеоконференции
Для создания конференции:
- Перейдите в “Meet” и нажмите значок “+”.
- Выберите тип конференции: аудио, видео, вебинар.
- Если вы планируете видеоконференцию или вебинар, нажмите иконку шестеренки. Появится всплывающее окно с дополнительными параметрами.
- Укажите данные конференции.
- В выпадающем списке “Select Email / Calendar to add to” выберите “Google”, “Microsoft 365”, “Outlook Online” или “Desktop Outlook (.ics)”.
- Нажмите “Create Meeting”.
- Откроется новая вкладка ‘New Event’, предварительно заполненная информацией о конференции. Если используется настольный Outlook, будет скачан .ics файл. Откройте файл, и в календаре Outlook будет создано предварительно заполненное мероприятие.
- Пригласите участников конференции, добавьте дополнительную информацию и нажмите “Save” или “Send”.
- Чтобы подключиться к конференции, кликните по ссылке в календаре.
- Чтобы удалить запланированную конференцию, перейдите в “Meet”, нажмите кнопку Scheduled Conferences и.
Внимание! При выборе “Email (Legacy, NO RSVP)” отправляется обычное e-mail уведомление, которое не позволяет ответить на приглашение (принять, отклонить и т.п. - функция RSVP). Поэтому настоятельно рекомендуем для приглашения в конференцию использовать расширенные возможности календарей Google, Microsoft 365, веб- или десктопного Outlook.
Персональные URL 3CX Meet
3CX Meet - это ваша персональная URL, которой вы можете поделиться с клиентами, партнерами или коллегами. Кликнув по этой URL они смогут бесплатно связаться с вами. Это напоминает звонок на ваш офисный номер, но с расширенными возможностями. Ваш URL 3CX Meet можно увидеть в Приветственном письме или в веб-клиенте, раздел “Settings” > “3CX Talk”.
Все, что нужно сделать пользователю, - кликнуть на ссылке 3CX Meet или Talk. Затем вы принимаете или отклоняете запрос о встрече.
Управление видеоконференциями
Платформа видеоконференций 3CX предлагает ряд функций, которые можно использовать для повышения эффективности виртуальных встреч. Они варьируются от простых, например, “Add participants”, “Mute/Unmute Audio”, “Turn Camera On/Off”, “Chat” и “Raise your hand”, до продвинутых, таких как “Present your screen”, “Share Content” или “Start Recording”.
Пользователи могут выбрать расположение участников в интерфейсе конференции - "Tile View" и "Full Screen", а также управлять мультимедиа-устройствами и качеством видеоконференции. Для администраторов доступна техническая статистика в разделе "Options".
Для получения информации о дополнительных функциях, таких как инструменты совместной работы, удаленное управление, модерация и настройки конференции, см. Расширенное руководство по видеоконференциям.
Управление пользователями / модерация конференций
Организатор конференции может выполнять определенные действия, а также предоставлять дополнительные права участникам в зависимости от их роли в конференции. Для этого нажмите на имени участника и выберите:
- "Spotlight" - увеличение изображения участника, чтобы он мог говорить или показывать презентацию.
- "Turn Camera On/Off" - запрос разрешения на включение камеры участника.
- "Mute Audio" - включает / отключает микрофоны участников.
- "Co-host" - соведущий имеет полный контроль над конференцией и может использовать все ее функции, включая удаленный доступ к ПК участника, управление камерой, микрофоном и чатом. Соведущий также может принимать, отклонять или удалять пользователя из конференции.
- "Presenter" - докладчик может показывать свой экран, отвечать на запросы удаленного управления, проводить опросы среди участников, обмениваться файлами и документами PDF.
- "Participant" - участник конференции может отвечать на запросы удаленного управления, заполнять опросы, общаться в чате и открывать общие файлы.
- "Kick" - отключение пользователя от конференции. Удаленные пользователи могут снова подключиться к конференции, так как "Kick" - это не запрет на участие в конференции.
Внимание! Создатель конференции обозначается как "Host" и не может модерироваться другими организаторами конференции.
Дополнительная информация
- Веб-клиент 3CX
- Приложение 3CX для iOS
- Приложение 3CX для Android
- Расширенные возможности веб-конференции
Версия документа
Последнее обновление документа 27 февраля 2024