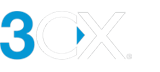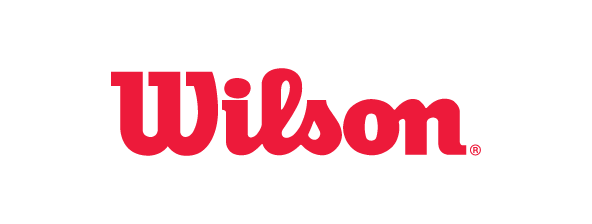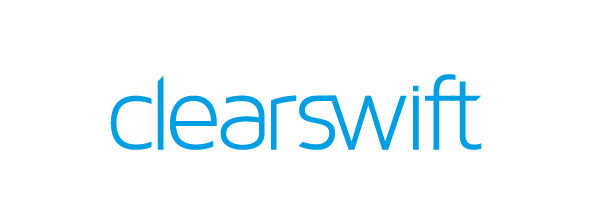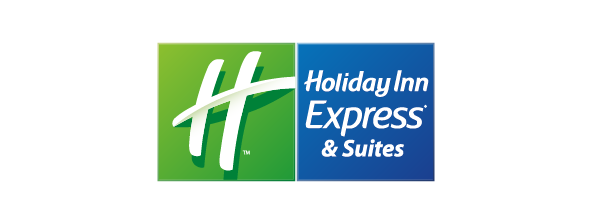Это руководство относится к системе V20. Если у вас установлена V18, следуйте этому руководству.
Настройка Microsoft Teams Direct Routing
- Введение
- Шаг 1: Выполните предварительные требования
- Шаг 2: Настройте Teams FQDN
- Шаг 3: Сгенерируйте ключ CSR
- Шаг 4: Сгенерируйте SSL-сертификат
- Шаг 5: Загрузите SSL-сертификат в 3CX
- Шаг 6: Опубликуйте порт 5062 на сетевом экране
- Шаг 7: Настройте диалплан и запустите скрипт
- Шаг 8: Запустите скрипт для пользователей
- Дополнительная информация
Введение
3CX Enterprise Edition для 16 одновременных вызовов и выше предоставляет интеграцию Teams Direct Routing. Она позволяет пользователям Teams звонить и принимать звонки от пользователей 3CX.
Шаг 1: Выполните предварительные требования
- Необходим SSL-сертификат от одного из утвержденных Microsoft центров сертификации.
- Настроенная интеграция с Microsoft 365.
- Пользователи MS365 в поле “Office phone” должны содержать телефонный номер в формате E.164.
- Домен для FQDN Teams должен быть указан в разделе Domains тенанта M3S65.
- Домен *.onmicrosoft.com в качестве FQDN имени SBC не поддерживается.
- Порт 5062 (или 5061 в некоторых случаях) должен быть открыт на сетевом экране.
- Пользователям MS365 должна быть назначена одна их этих лицензий:
- Microsoft 365 E1/E3/E5/A5/G5
- Microsoft 365 Plan + Microsoft Phone System (add-on) или Business Voice (add-on)
- Уточните правила лицензирования Teams в Microsoft. Они отличаются в зависимости от региона и часто меняются.
Шаг 2: Настройте Teams FQDN
- Зайдите в портал администратора Microsoft > Settings > Domains и узнайте ваш домен Teams (например, MS365 Domain: contoso.com, Teams FQDN - teams.contoso.com)
- Зайдите в интерфейс управления 3CX > “Integrations” > “Teams” > вкладка “Teams Direct Routing” и включите опцию “Enable Microsoft Teams Direct Routing”.
- Укажите FQDN сервера Teams, который соответствует e-mail домену MS365.
- Перейдите в настройки DNS вашего домена и создайте А-запись, указывающую на публичный IP-адрес сервера 3CX.
Шаг 3: Сгенерируйте ключ CSR
Чтобы объединить 3CX с 365/Teams, необходимо предоставить Microsoft SSL-сертификат от одного из авторизованных центров сертификации. Для получения сертификата сперва сгенерируйте CSR-ключ, на основании которого будет создан SSL-сертификат. Для упрощения этого процесса мы подготовили утилиту командной строки:
- Скачайте и установите OpenSSL (при этом может появиться предупреждение Windows Defender - в этом случае нажмите “More Info” и разрешите выполнение приложения, нажав “Run anyway”).
- После установки запустите командный файл CSR и укажите следующие данные:
- 3CX (Teams) FQDN (например, teams.example.com)
- Organisation Unit, (например, IT или Operations)
- Country Code (например, UK, US, AU, DE, FR)
- Area (напрмер, England)
- City (например, London)
- Company name (например, Example Ltd)
- Утилита сгенерирует частный ключ и сохранит его в папке, в которой она расположена. Ключ будет сохранен как в текстовом формате, так и в формате *.pem. В дальнейшем этот *.pem файл должен быть загружен в поле ‘Private Key’ в интерфейсе управления 3CX (шаг 3 этого руководства).
- Перейдите в интерфейс выбранного центра сертификации и получите ваш сертификат (публичный ключ), включая все промежуточные сертификаты, а также частный ключ. Сертификат должен быть сгенерирован для FQDN Teams.
Внимание! Некоторые центры сертификации не предоставляют все необходимые сертификаты в едином файле. В этом случае следуйте руководству, приведенному в Teams FAQ.
Шаг 4: Сгенерируйте SSL-сертификат
В данном примере используется SSL.com
- Выберите подходящий уровень сертификата. Достаточно будет сертификата Basic SSL. Добавьте его в корзину.
- После появления окна ‘Show order Transaction’, в верхней части экрана нажмите “Click here to finish processing this certificate order”.
- Откройте текстовый файл, сгенерированный утилитой CSR, и вставьте его в поле CSR.
- Убедитесь, что поле Common Name (CN) автоматически заполнено корректно и нажмите “Next”.
- В разделе ‘Domain Validation’ выберите опцию подтверждения домена из выпадающего списка.
- Откройте e-mail верификации и нажмите на вложенную ссылку.
- Введите код подтверждения из 20 символов и убедитесь, что домен успешно подтвержден (сообщение зеленым цветом).
- Перейдите в панель управления SSL.com, верхняя панель навигации, вкладка ‘Order’.
- Здесь находится ваш SSL-сертификат. Нажмите на иконку увеличительного стекла, чтобы увидеть подробную информацию.
- Нажмите “Download” возле файла Nginx. Возможно, появится уведомление о подтверждении на панели задач. Нажмите “Keep”. Найдите файл на диске и измените расширение с .chained на .pem
Шаг 5: Загрузите SSL-сертификат в 3CX
После генерации и скачивания сертификата:
- Переименуйте файл сертификата, чтобы он имел расширение *.pem (если это не сделано ранее).
- В интерфейсе управления 3CX, “Шаг 2”, загрузите сертификат и частный ключ, которые были сгенерированы на Шаге 3 этого руководства.
Шаг 6: Опубликуйте порт 5062 на сетевом экране
Если FQDN Microsoft Teams не совпадает с FQDN 3CX (например, FQDN 3CX mycompany.3cx.us, а FQDN Teams mycompany.onmicrosoft.com), следует открыть порт 5062. Если у вас используется конфигурация сетевого экрана для повышенной безопасности (только разрешенные порты и ресурсы на исход), см. Teams FAQ.
Шаг 7: Настройте диалплан и запустите скрипт
- Сгенерируйте скрипт в консоли управления.
- Укажите страну и национальный код. Создаваемый скрипт будет настроен для формата набираемых номеров - местных, национальных, международных.
- Нажмите кнопку “Generate Dial Plan” и сохраните файл PowerShell на диске.
- Запустите Windows Powershell с правами администратора и убедитесь, что Execution policy установлена в Bypass.
- Перейдите в папку с сохраненным скриптом PowerShell “teams_dial_plan.ps1” и запустите его.
- Чтобы убедиться, что конфигурация создана и выполнена без ошибок, откройте портал администратора Microsoft Teams.
Шаг 8: Запустите скрипт для пользователей
Запуск скрипта необходим каждый раз, когда добавляется новый пользователь имеющий лицензию с возможностями Teams Phone System.
- Нажмите “Generate Users Script” и сохраните файл PowerShell на диске.
- Пользователи, выбранные на вкладке “User Sync”, которые отвечают критериям (наличие лицензии, формат номера телефона), будут включены в создаваемый скрипт.
- Проверьте скрипт на наличие некорректно созданных пользователей, которые будут закомментированы. Настройте параметры пользователей и сгенерируйте скрипт снова. Полная синхронизация может занять до 24 часов.
- Запустите Windows Powershell с правами администратора и убедитесь, что execution policy установлена в Bypass. Команда:Set-ExecutionPolicy -Scope Process -ExecutionPolicy Bypass
- Перейдите в папку с сохраненным скриптом PowerShell “map_users.ps1” и запустите его.
Дополнительная информация
- FAQ по интеграции с часто задаваемыми вопросами
- Настройка интеграции с Microsoft 365.
Версия документа
Последнее обновление документа 27 февраля 2024