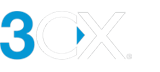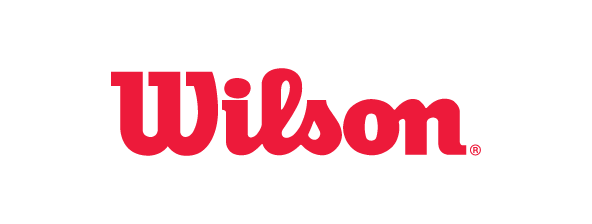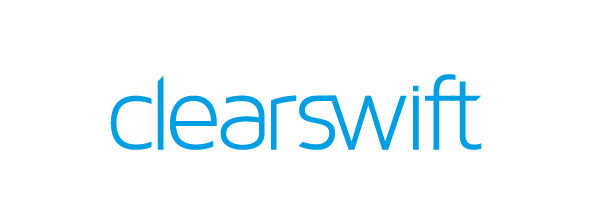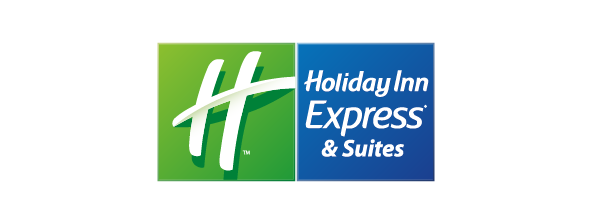Настройка разделенной DNS (Split DNS, NAT Loopback, Hairpin Nat) для локальных инсталляций
Введение
Если вы устанавливаете 3CX на сервере в локальной сети, необходимо настроить ваш сервер DNS таким образом, чтобы FQDN хоста 3CX был доступен как из внутренней сети (LAN), так и из внешней (WAN). Для этого создаются две DNS-зоны - одна для клиентов из LAN, а другая для клиентов из WAN. Обе зоны единообразно резолвят FQDN сервера: зона WAN - на публичный IP-адрес сервера, а зона LAN - на локальный IP-адрес в вашей сети.
Такая конфигурация называется “разделенная DNS” (“Split DNS”) / “NAT loopback” / “hairpin NAT” и позволяет приложениям и веб-клиенту 3CX подключаться к единому FQDN / URL сервера как изнутри, так и снаружи.
Она обеспечивает подключение к веб-клиенту 3CX через безопасный FQDN, а не по IP (подключения на IP-адрес рано или поздно будут блокироваться в современных браузерах).
Чтобы настроить разделенную DNS, в вашей сети следует запустить локальный управляемый DNS-сервер. Это может быть как программный DNS, так и DNS, встроенный в маршрутизатор.
Терминология в популярных маршрутизаторах / сетевых экранах
В этом руководстве мы покажем настройку Microsoft DNS, включенного в Windows Server. Мы создадим новую зону для FQDN, выданного вам компанией 3CX. Для собственного FQDN (т.е. в вашем домене) настройка делается аналогично. Принцип настройки одинаков для всех DNS.
Вполне вероятно, что в вашей сети можно использовать DNS-сервер, интегрированный в сетевой экран / маршрутизатор. В интерфейсе таких устройств функция управления DNS называется разными терминами: Loopback NAT, Split Brain DNS и т.д. Вот несколько ссылок на руководства по настройке от ведущих производителей сетевых экранов (включая соответствующую терминологию):
- Sonicwall - Loopback NAT - настройка
- Draytek - LAN & DNS forwarding - настройка
- Pfsense - DNS resolver - настройка
- Watchguard - NAT Loopback - настройка
- Fortinet - Hairpin NAT - настройка - Видеоурок
- Cisco - Split DNS
Настройка разделенной DNS сервере Microsoft DNS Server
Шаг 1: Создайте новую зону
В консоли Windows Server Manager:
- В правом верхнем углу консоли нажмите “Tools” и из выпадающего меню выберите “DNS”. Откроется менеджер DNS.
- Кликните правой кнопкой мыши на имени сервера и выберите “New Zone…”
- Откроется Мастер создания новой зоны. Нажмите “Next”.
- Оставьте выбранной “Primary zone” и нажмите “Next”.
- Выберите “Forward lookup zone” и нажмите “Next”.
- Укажите название зоны. Оно должно соответствовать FQDN сервера 3CX, например, “mypbx.3cx.eu”. Нажмите “Next”.
- На странице Zone File оставьте опции по умолчанию и нажмите “Next”.
- На странице Dynamic Update оставьте опции по умолчанию и нажмите “Next”.
- Нажмите “Finish”. Созданная зона появится в разделе Forward Lookup Zones слева.
Шаг 2: Добавьте новый хост
- Нажмите правой кнопкой мыши на созданной зоне и выберите “New Host (A or AAAA)…”
- Не указывайте имя - мы будем использовать домен зоны (т.е. наш FQDN).
- В поле IP-адрес укажите локальный IP сервера 3CX.
- Нажмите “Add Host”. Появится сообщение, подтверждающее добавление новой A-записи.
Шаг 3: Протестируйте работу DNS
Чтобы проверить, что локальный DNS корректно резолвит FQDN 3CX на локальный IP-адрес:
- Откройте командную строку на компьютере в локальной сети.
- Введите nslookupи FQDN сервера, например:
- nslookup pbx.example.com
- Если DNS настроен корректно, в ответ вы получите локальный IP-адрес сервера 3CX.
На этом настройка разделенной DNS завершена. Теперь вы можете использовать единый URL для подключения к 3CX как внутри сети, так и снаружи!
Дополнительная информация
Версия документа
Последнее обновление документа 18 июня 2023