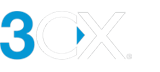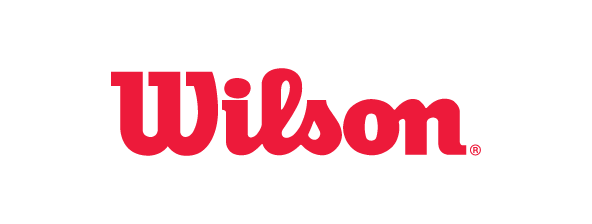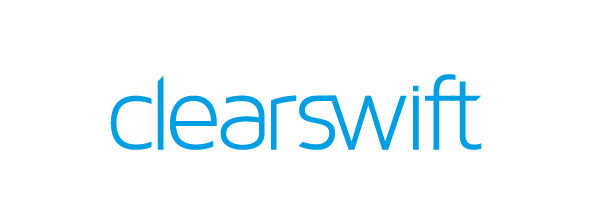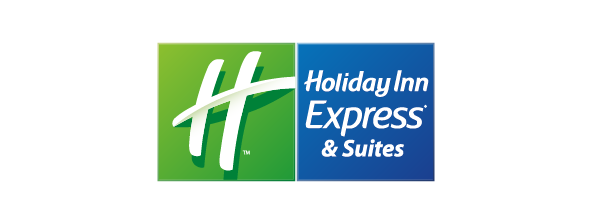Установка АТС 3CX из маркетплейса Microsoft Azure Marketplace
Введение
Быстро и просто размещайте 3CX на хостинге Microsoft Azure. Управляйте всеми серверами из одного аккаунта, используйте ваши знания Microsoft Azure для управления системой 3CX.
Шаг 1: Создайте виртуальную машину 3CX на Azure
- Зайдите в аккаунт Αzure.
- Перейдите на страницу 3CX в Azure Marketplace. Для установки V20 нажмите здесь. Для установки V18 нажмите здесь.
- Выполните поиск по фразе “3CX” и откройте найденную страницу.
- Нажмите “Create”, чтобы создать новую виртуальную машину.
- На странице “Create a virtual machine” > “Basics”:
- Выберите вашу подписку “Subscription”.
- Выберите или создайте группу ресурсов “Resource group”.
- Укажите название виртуальной машины “Virtual machine name”.
- Убедитесь, что образ “Image” установлен в “3CX Phone System - Gen 1”.
- Подтвердите или измените размер машины “Size”.
- Для учетной записи администратора установите параметры “Authentication type”, “Username” и “Password” / “SSH public key”.
- Проверьте параметры виртуальной машины: “Disks”, “Networking”, “Management”, “Advanced”, “Tags”. Затем нажмите “Review + Create”.
- Нажмите “Create”, чтобы начать установку экземпляра виртуальной машины.
Шаг 2: Настройте сетевой экран виртуальной машины
- После установки новой виртуальной машины нажмите “Go to Resource”.
- Необходимые диапазоны портов SSH и RTP должны быть созданы вручную после установки машины. Нажмите “Settings” > “Networking” и “Add inbound port rule”. Следует создать 2 входящих правила.
- Для разрешения трафика RTP создайте входящее правило:
- “Source” - “Any”.
- “Source port ranges” - “*”.
- “Destination” - “Any”.
- “Destination port ranges” - “9000-10999”.
- “Protocol” - “UDP”.
- “Name” - название правила без пробелов, например, “9000-10999_UDP”.
- “Description” - описание правила, например, “3CX RTP Port Range”.
- Для разрешения трафика SSH создайте входящее правило (удалите “default-allow-ssh”):
- “Name” - “SSH”.
- “Source” - “ваш IP-адрес”.
- “Destination port ranges” - “22”.
- “Protocol” - “TCP”.
- Нажмите “Add”, чтобы применить правило, а затем нажмите “Overview”.
Шаг 3: Создайте swap-файл
Из-за ограничений на Azure waagent и cloud-init для образов из маркетплейса, своп-файл должен быть создан вручную после создания машины. Зайдите на машину по SSH и выполните настройки, как указано здесь.
Шаг 4: Загрузите конфигурацию 3CX
После того как виртуальная машина создана, для завершения установки загрузите файл конфигурации 3CX.
- Если вы еще этого не сделали, перейдите на портал https://www.3cx.ru/install/
- Зайдите в аккаунт пользователя и настройте параметры “On Premise / DIY PBX”. В конце мастера настройки система сгенерирует конфигурационный файл. Скачайте файл или скопируете его URL. Подробнее см. в разделе Установка 3CX.
- Скопируйте “Public IPv4 address” вашей системы и перейдите по нему в браузере, добавив порт 5015, т.е. http://public_ip:5015.
- Теперь загрузите файл конфигурации или укажите URL этого файла.
Дополнительная информация
Установка 3CX из:
Версия документа
Последнее обновление документа 28 февраля 2024