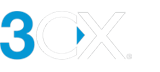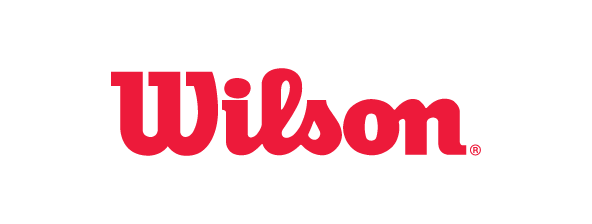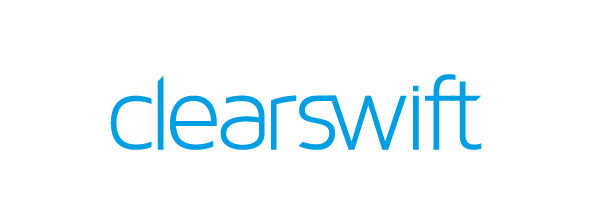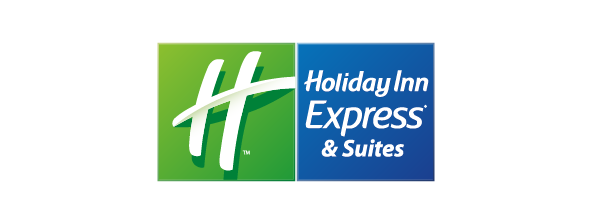Интеграция с Zoho CRM
Введение
3CX предлагает интеграцию с Zoho через 3CX CRM API. Интеграция реализует следующие возможности:
- Поиск контакта по Caller ID - входящий звонок инициирует поиск контакта в Zoho.
- Поиск контактов в Zoho по имени, номеру или e-mail, когда пользователь 3CX ищет контакт в веб-клиенте.
- Журнал вызовов и чатов - вызовы и чаты регистрируются в карточке контакта Zoho как история взаимодействия с клиентом.
- Создание нового контакта Zoho из клиента 3CX, когда вызов поступил с неопознанного Caller ID.
- Click to Call - звонки из Zoho через 3CX с помощью браузерного расширения 3CX Click2Call для Google Chrome и Microsoft Edge.
Шаг 1: Настройте Zoho
- Войдите в портал Zoho и перейдите на страницу https://accounts.zoho.com/developerconsole.
- Нажмите "ADD CLIENT".
- При запросе типа клиента выберите "Server-based Applications".
- Введите название клиента, например, "3CX Integration".
- Введите "Homepage URL" - это URL интерфейса управления 3CX, например, "https://my-pbx.example.com".
- В поле Authorized redirect URIs введите URL доступа к интерфейсу управления 3CX, добавив в конце "/api/oauth2crm", например, "https://my-pbx.example.com/api/oauth2crm".
- После нажатия кнопки "Create" Zoho сгенерирует Client ID и Client Secret.
- Зафиксируйте эти учетные данные, так как они понадобятся вам позже.
Шаг 2: Настройте 3CX
- В интерфейсе управления 3CX перейдите в раздел "Settings" > "CRM Integration" > вкладка "Server Side".
- Из выпадающего списка выберите "Zoho".
- Введите Accounts Server URL и Zoho CRM URL. Во многих случаях используются значения по умолчанию, но вы можете использовать https://accounts.zoho.eu и https://crm.zoho.eu, если ваш аккаунт создан в Европе.
- Введите Client ID и Client Secret из предыдущего шага.
- Нажмите кнопку "Authorize ". Откроется новая вкладка браузера, в которой необходимо предоставить разрешения созданному Client ID.
- Появится запрос выбора аккаунта - выберите аккаунт пользователя CRM (но не аккаунт разработчика). Нажмите кнопку "Accept", чтобы предоставить доступ к аккаунту Zoho для созданного ранее Client ID.
Шаг 3: Настройте журналирование вызовов и чатов
- Чтобы передавать информацию о внешних вызовах и чатах в Zoho, e-mail адрес добавочного номера 3CX должен совпадать с e-mail пользователя Zoho. В этом случае 3CX сможет сопоставить добавочный номер 3CX с пользователем Zoho.
- Включите опцию "Enable Call Journaling" для передачи внешних звонков в CRM и настройте другие параметры "Call Journaling":
- "Call Subject" - тема звонка.
- "Answered Inbound Call" - описание отвеченных входящих вызовов.
- "Missed Call" - описание пропущенных вызовов.
- "Answered Outbound Call" - описание отвеченных исходящих вызовов.
- "Unanswered Outbound Call" - описание неотвеченных исходящих вызовов.
- Обратите внимание, что в параметрах "Call Journaling" можно использовать переменные, обозначаемые как [variable_name]. Например, внешний номер указывается как[Number]. Доступные переменные приведены здесь.
- Включите опцию "Enable Chat Journaling" для передачи чатов в CRM и настройте другие параметры "Chat Journaling":
- Create Task or Call - параметр определяет, в каком виде будут храниться чаты в CRM - как задачи или как звонки.
- "Chat Subject" - тема сеанса чата.
- Обратите внимание, что в параметрах "Chat Journaling" можно использовать переменные, обозначаемые как [variable_name]. Например, внешний номер указывается как[Number]. Доступные переменные приведены здесь.
Шаг 4: Настройте e164 и Caller ID для контактов
- Чтобы установить соответствие с карточкой контакта в Zoho, входящий Caller ID должен быть идентичен номеру контакта в CRM, включая префиксы. Это связано с тем, что Zoho выполняет поиск по полному номеру. Запрос в Zoho по части номера ничего не найдет.
- Чтобы интеграция работала, Zoho должна хранить номера в формате E164. Также убедитесь, что ваш SIP-транк передает Caller ID в формате E164. Это обеспечит полное совпадение. В противном случае нужно переформатировать Caller ID перед передачей в CRM.
- Перейдите в меню "Advanced" > "Contacts" > "Options", установите стратегию сопоставления "Match exactly" и нажмите "ОК".
Шаг 5: Настройте создание контактов
- Для создания новых контактов в CRM при поступлении звонка с неизвестного номера, т.е. не обнаруженного ни в 3CX, ни в CRM, установите опцию "Allow contact creation directly to your CRM using 3CX Web Client" и настройте следующие параметры.
- Параметры создания контакта:
- “Create Lead or Contact" - тип создаваемой сущности (Lead/Contact).
- Если Caller ID не сопоставляется с контактом, клиент 3CX позволяет создать новый контакт, заполнив данные в диалоговом окне.
Дополнительная информация
- Интеграция с любой CRM через 3CX API.
- Интеграция с CRM ConnectWise.
- Интеграция с CRM HubSpot.
- Интеграция с CRM Jetpack.
- Интеграция с CRM Microsoft 365.
- Интеграция с CRM Vtiger.
- Интеграция с CRM Microsoft SQL Server, MySQL и PostgreSQL.
Версия документа
Последнее обновление документа 19 июля 2023