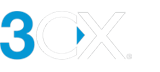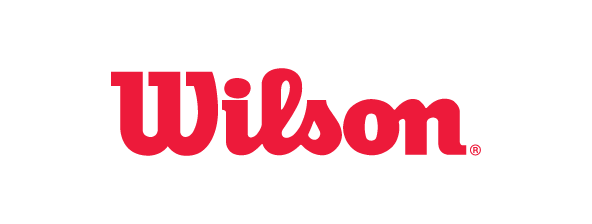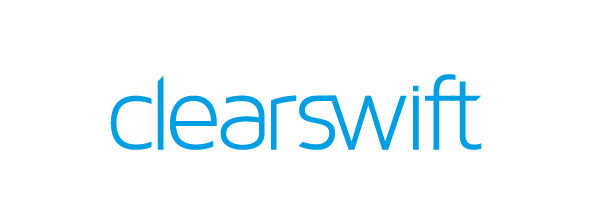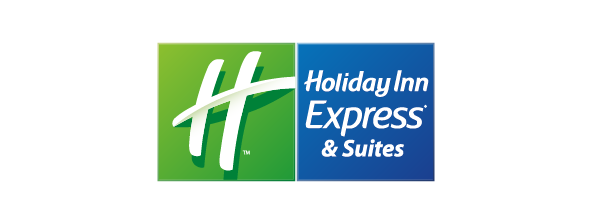Видеоконференции для опытных пользователей
- Средства коллективной работы
- Флипчарт (доска для записей)
- Демонстрация PDF-файла
- Показ своего рабочего стола
- Возможности чата конференции
- Общий доступ к файлам
- Вопросы и ответы в чате
- Обратная связь от участников
- Создание опросов
- Трансляция конференции в YouTube
- Воспроизведение видео с Youtube в конференции
- Конференц-комнаты
- Параметры
- Дополнительная информация
В 3CX Meet включены многие востребованные функции коллективной работы. Расширенные возможности веб-конференций подойдут для проведения вебинаров, онлайн-презентаций, совместного использования экрана и т.д. А чтобы узнать, как создать простую моментальную конференцию или запланировать онлайн-встречу, изучите Руководство 3CX Meet.
Средства коллективной работы
Флипчарт (доска для записей)
Онлайн-флипчарт - это виртуальный аналог традиционной классной доски. Он позволяет визуализировать идеи и проводить мозговые штурмы без физического присутствия в офисе. 3CX Meet предлагает 3 шаблона на выбор.
Во время конференции нажмите кнопку “Share Content” (показана выше) в правом верхнем углу:
- Используйте чистый или размеченный шаблон для доски, а также “доску для рисования мелом”.
- После выбора шаблона в нижней части экрана появится панель инструментов с различными опциями: текст, рисование, заливка и т.д.
- Для завершения работы с флипчартом нажмите кнопку “Stop Sharing Content” .
Демонстрация PDF-файла
Функция "Share PDF" позволяет загружать, просматривать и комментировать файлы PDF и изображения (.png & .jpg) прямо во время онлайн-совещания.
Нажмите кнопку “Share Content”, а затем в правом верхнем углу, чтобы загрузить и показать PDF-файл.
- После загрузки PDF, он отображается в опциях 3CX Screen Sharing.
- Здесь можно начать демонстрацию файла, просмотреть его в отдельной вкладке или удалить.
- Нажмите кнопку Share , чтобы поделиться PDF-файлом с участниками.
- После начала показа, в нижней части экрана появится панель инструментов с различными опциями: текст, рисование, заливка и т.д.
- Чтобы задать вопрос по документу, нажмите на иконку поднятой руки “Raise your hand” .
- Чтобы закончить презентацию, нажмите кнопку “Stop Sharing Content”.
Внимание! Все PDF-документы и записи конференций хранятся на защищенных серверах 3CX в течение семи (7) дней после завершения встречи, а затем удаляются.
Показ своего рабочего стола
Функция "Screen Sharing" позволяет показывать свой экран другим участникам конференции. Это востребовано для совместной работы и демонстрации презентаций.
- Нажмите кнопку “Present your screen”.
- Можно демонстрировать вкладку Chrome (“Chrome Tab”), окно (“Window”) или весь экран (“Entire Screen”).
- Если выбрана вкладка “Chrome Tab”, появится дополнительная опция “Also share tab audio”, которую можно включить.
- Нажмите “Share”.
- Чтобы прекратить показ, нажмите кнопку “Stop presenting”.
Возможности чата конференции
Чат конференции доступен в правом нижнем углу .
Общий доступ к файлам
- Организаторы и ведущие могут делиться файлами до 32 Мб:
- перетяните файл в окно чата.
- нажмите иконку “File upload” и выберите файл(ы), которым(и) нужно поделиться.
- Любой участник может открыть или сохранить файл на своем ПК.
Внимание! Общие файлы хранятся на безопасных серверах 3CX в течение конференции, а затем удаляются.
Вопросы и ответы в чате
В окне чата нажмите кнопку “Questions” , чтобы создать новый опрос или участвовать в опросе от других участников.
- В выпадающем списке “Show” можно просматривать отвеченные “Answered”, неотвеченные “Unanswered” или все вопросы “All”.
- В выпадающем списке “Order” можно сортировать вопросы: старые “Oldest”, новые “Newest” и популярные “Popular”.
- Чтобы добавить свой вопрос, нажмите кнопку “Ask a Question”.
- Можно запретить участникам задавать вопросы, нажав кнопку "Disable and lock the questions of the audience" .
Обратная связь от участников
Создание опросов
Организаторы конференции могут получать отклик аудитории, создавая различные опросы:
- Нажмите кнопку “Share Content”, чтобы показать опции презентации.
- Нажмите кнопку “Start a new Poll” . Здесь доступны предыдущие опросы, публикация и удаление опросов.
- В правом верхнем углу нажмите иконку для создания нового опроса.
- Укажите вопросы и возможные ответы.
- Затем нажмите “Save” для сохранения созданного опроса.
- Ваш опрос будет сохранен в репозитории
- Чтобы предложить опрос участникам, нажмите кнопку “Share” возле опроса. Организаторы могут отслеживать ход опроса: процент выполнения, статус (открыт или закрыт), время с начала опроса, а также видеть сводку ответов участников в реальном времени.
- Нажмите кнопку “Close Polling”, чтобы завершить опрос.
- Будут предложены три опции:
- Create report - создать PDF-отчет о результатах опроса в новой вкладке. Участники могут скачать PDF-файл с результатами, нажав кнопку “Open Report”.
- Share results - поделиться результатами опроса с участниками. По умолчанию публикуются имена участников и их ответы.
- Anonymous - позволяет создать анонимный отчет, в который включаются ответы, но скрываются имена участников.
- Чтобы удалить опрос с экранов участников и вернуться к конференции нажмите кнопку “Stop Sharing Content” .
Трансляция конференции в YouTube
Выходите в прямой эфир на YouTube и транслируйте вашу видеоконференцию клиентам и другим заинтересованным пользователям.
- Зайдите на YouTube и справа вверху нажмите "Create" > "Go Live".
- Нажмите "Schedule Stream".
- Введите информацию о трансляции: Название, Описание, Возрастные ограничения и т.д.
- Укажите другие параметры, например, кто может отправлять сообщения и реагировать на них.
- Укажите видимость трансляции: публичная, приватная или скрытая, а затем запланируйте трансляцию.
- Нажмите кнопку "Done".
- На этом экране скопируйте ключ трансляции, как показано выше.
- Перейдите в 3CX Meet и нажмите кнопку "Share Content".
- Выберите "Share video stream", как показано выше. Введите ключ трансляции, скопированный в интерфейсе YouTube.
- Нажмите кнопку - статус " Ready" изменится на "On Air".
- Вернитесь на YouTube и нажмите кнопку "Go Live" в правом верхнем углу.
- Трансляция началась!
- Чтобы приостановить трансляцию, нажмите на иконку кофейной чашки в 3CX. При этом все аудио- и видеоустройства участников отключаются, а на Youtube показывается баннер до тех пор, пока трансляция не возобновится.
- Для завершения трансляции нажмите кнопку "End Stream" в правом верхнем углу на YouTube. Также трансляция будет автоматически завершена при завершении конференции в 3CX.
Внимание!
- Для самой первой трансляции может потребоваться верификация вашего канала Youtube. Перейдите в меню "Create" > "Go Live" и следуйте указаниям YouTube. Активация первой трансляции может занять до 24 часов. Дополнительная информация о прямых трансляциях Youtube.
- В зависимости от вашего местоположения возможна задержка видео до 20 секунд.
- Чат участников на Youtube не виден на стороне 3CX, поэтому вы не можете отвечать на сообщения через 3CX Meet.
Воспроизведение видео с Youtube в конференции
Вы можете воспроизводить в видеоконференции любой контент Youtube. Ведущий может управлять воспроизведением видео - приостанавливать, запускать и перематывать видеоряд.
- Откройте Youtube и скопируйте URL нужного видео, нажав на иконку “Share”.
- В приложении 3CX Meet перейдите в раздел “Share Content” > “Share Video Stream”.
- В разделе “Playback YouTube Video” вставьте скопированный ранее URL и нажмите “Share”.
Внимание!
- Видеоролики должны быть доступны всем участникам конференции, поскольку видео передается напрямую на каждого участника.
- Реклама Youtube не удаляется и будет показана.
- Все загруженные видеоролики доступны ведущему в течение конференции. Они в любой момент могут быть показаны, предоставлены другим пользователям или удалены.
Конференц-комнаты
3CX поддерживает следующие типы виртуальных конференц-комнат, определяемые администратором АТС.
- Private - эти переговорные комнаты используются для персональных встреч, таких как техподдержка и консультации клиентов. Пользователю (добавочному номеру) присваивается ссылка персональной “переговорки” 3CX Meet URL, в которую участники конференции попадают через браузер. Пользователь получает e-mail уведомление или сообщение чата о предстоящей конференции.
- Shared - если опция "Requires you to connect to the meeting first" включена администратором АТС, можно организовывать групповые встречи. Участники могут присоединиться к совещанию по ссылке 3CX Meet:
- Подключиться к конференции немедленно, если к ней уже подключен организатор.
- После подтверждения организатором, если администратор добавил вам право модерации участников “Approve Participants”.
Примечания:
- Если у организатора есть право модерации “Approve Participants”, можно не только отключить участника от текущей конференции, но и запретить ему подключаться вновь.
- Вы можете заблокировать совещание (“Lock the Meeting”), чтобы предотвратить подключение участников после начала совещания.
Параметры
Для изменения параметров конференций нажмите иконку шестеренки “Options” в правой верхней панели.
- Device (Устройства):
- Webcam - выбор активной веб-камеры.
- Microphone - выбор активного микрофона.
- Speakers - выбор устройства воспроизведения.
- Качество конференции (Meeting Quality):
- выберите профиль качества конференции: “Stability”, “Balanced” или “Quality”. Система автоматически перенастроит параметры видео для более надежной передачи.
- Background Blurring - размытие фона участника конференции.
- Full HD resolution in Quality Mode (High CPU usage) - разрешение Full HD в режиме Quality Mode (значительно нагружает процессор).
- Auto Gain Control - автоматическая регулировка уровня записи микрофона
- Echo cancellation - подавление эха, связанного с захватом микрофоном звуков из динамиков
- Noise suppression - подавляет специфические шумы, например, звуки клавиатуры
- Уведомления (Notification):
- Включить или выключить звук подключения к конференции и уведомлений чата.
- Звук подключения к конференции, даже если веб-клиент находится в фокусе.
- Звук чата, даже если веб-клиент находится в фокусе.
- Вкладка Статистика (Statistics), как показано выше
- Данные о подключении
- Техническая информация о статистике исходящего потока, потерях видео, разрешении видео, информация о платформе и системе.
- Раздел "Statistics " содержит важные графики для устранения проблем с подключением.
Дополнительная информация
Версия документа
Последнее обновление документа 28 ноября 2023