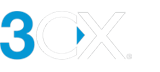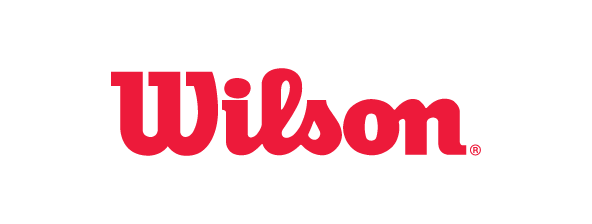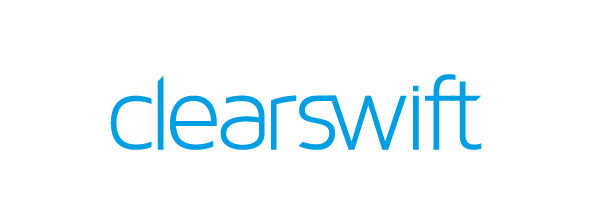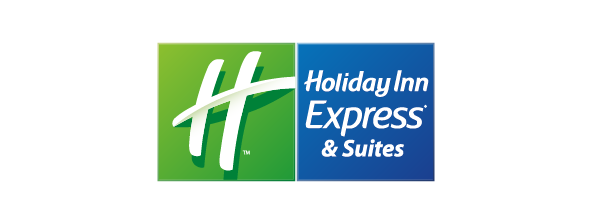Настройка интеграции с WhatsApp
Как работает интеграция
Интеграция с WhatsApp позволяет вашим сотрудникам получать и отправлять сообщения WhatsApp непосредственно в унифицированном интерфейсе 3CX. Сообщения приходят в то же окно веб-клиента, в которое приходят сообщения Live Chat, SMS и Facebook. Это позволяет быстро и удобно вести коммуникацию с клиентами по нескольким каналам связи.
Шаг 1: Проверьте требования к системе
- Для использования интеграции у вас должен быть создан аккаунт WhatsApp Business Platform с установленным телефонным номером. Этот номер не должен принадлежать другому аккаунту, а также не быть зарегистрирован виртуально или на другом физическом устройстве. Если вы хотите использовать существующий номер WhatsApp, сперва удалите этот аккаунт. Подробнее см. здесь.
- Интеграция с WhatsApp предназначена только для ответов на входящие сообщения. Вы не можете отправить сообщение, если пользователь не написал вам до этого. Система позволяет ответить на сообщение в течение 24 часов, после чего это сделать невозможно!
Шаг 2: Создайте приложение WhatsApp
- Перейдите в https://developers.facebook.com и в правом верхнем углу нажмите “Log In”.
- Перейдите в “My Apps”, нажмите “Create App”, выберите “Other” и нажмите "Next".
- Выберите тип приложения “Business” и нажмите “Next”.
- Присвойте приложению легкозапоминаемое имя и в выпадающем списке укажите свой бизнес-аккаунт. Нажмите “Create app”.
- Повторно введите свой пароль и нажмите “Submit”.
- На следующем экране можно добавить продукты в ваше приложение. Прокрутите вниз до WhatsApp и нажмите “Set up”.
- В разделе “Welcome to the WhatsApp Business Platform” нажмите “Start using the API”.
- Убедитесь, что в выпадающем меню используется корректный номер для отправки и приема сообщений. Скопируйте “Phone number ID”, расположенный под выпадающим меню, и сохраните его для дальнейшего использования.
Шаг 3: Установите роль Admin
- В левой панели нажмите на иконке меню и выберите “Business settings”.
- Перейдите в “Users > System Users” и нажмите “Add”. Примите антидискриминационную политику и нажмите “Done”.
- Укажите имя системного пользователя, например, “3CX” и установите роль пользователя - “Admin”.
- Нажмите “Add Assets”. В появившемся окне выберите “Apps” > [ваше приложение] > и включите опцию “Manage app”. Нажмите “Save Changes”.
- В левой панели перейдите в “Accounts > WhatsApp accounts”, выберите ваше бизнес-приложение и нажмите “Add people”.
- Выберите созданного ранее системного пользователя, предоставьте ему полный контроль (full control) и нажмите “Assign”.
Шаг 4: Создайте новый токен
- В левой панели перейдите в “Users > System users” и нажмите “Generate new token”.
- В появившемся окне опций выберите ваше приложение из выпадающего списка.
- Установите галочки для “whatsapp_business_messaging” и “whatsapp_business_management”. Нажмите “Generate Token”.
- Будет показано окно с вашим токеном. Сохраните токен, поскольку он повторно не показывается. Это постоянный токен - он не устаревает, если только вы не нажали кнопку “revoke token”.
Шаг 5: Настройте интеграцию в 3CX
- Войдите в веб-клиент, перейдите в “Admin > Voice & chat” и нажмите “+ Add WhatsApp”.
- Измените название по умолчанию на более подходящее.
- Введите номер телефона аккаунта WhatsApp в международном формате (например, +447732456789).
- Скопируйте и зафиксируйте Webhook URL.
- Вставьте Access token, полученный в шаге 3.
- Вставьте “Phone Number ID”, полученный в шаге 1.
- Если ваша роль “System Owner” или “System Admin”, интеграция будет создана для всей системы (группа Default) или только для выбранной группы.
- Нажмите “Save”.
Шаг 6: Настройте вебхук в WhatsApp
- Снова зайдите в портал Meta for Developers и найдите ваше приложение.
- Перейдите в “WhatsApp > Configuration” и нажмите “Edit” в разделе ‘Webhook’.
- Вставьте вебхук, скопированный из веб-клиента или интерфейса управления 3CX, в поле “Callback URL”.
- Для верификации токена введите случайную строку из букв и цифр. Она не потребуется вам в дальнейшем, поэтому сохранять ее не нужно. Нажмите “Verify and save”.
- Под кнопкой “Edit” нажмите “Manage” (в разделе “Webhook fields”).
- Нажмите “Subscribe” в строке “messages”, а затем “Done”.
- Теперь можно протестировать вашу конфигурацию. Отправьте сообщение WhatsApp на ваш бизнес-номер и убедитесь, что оно доставляется пользователю 3CX (что маршрутизация сообщений работает корректно).
Дополнительная информация
- Настройка интеграции с Facebook
- Настройка чата для сайта Live Chat
- Настройка SMS/MMS для транков
- Настройка Очередей обслуживания
Версия документа
Последнее обновление документа 28 февраля 2024