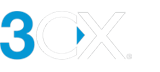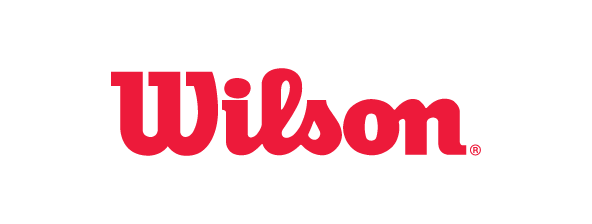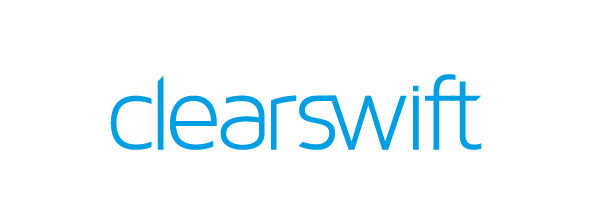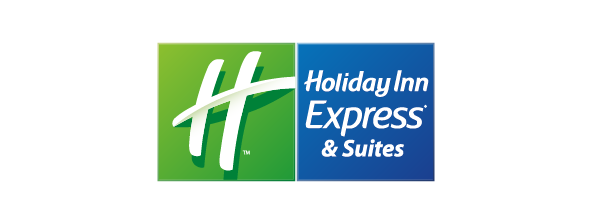Управление обращениями клиентов через Live Chat, WhatsApp, Facebook и SMS/MMS
- Введение
- Сообщения от клиентов в очередях контакт-центра
- Шаблоны быстрых ответов
- Передача чата другому пользователю
- Дополнительные действия в чате
- Просмотр информации о пользователе
- Отправка изображений и файлов
- Отметка чата ‘Обработан’ (‘Dealt with’)
- Блокировка анонимного пользователя
- Перенос в архив / Отметка об обработке чата
- Параметры чата
- Дополнительная информация
Введение
Сервис чата 3CX не только позволяет сотрудникам общаться и обмениваться файлами, но и отвечать на обращения клиентов, поступившие по всем каналам коммуникаций: виджет для сайта Live Chat, мессенджер WhatsApp, Facebook и SMS/MMS. И все это - в едином удобном интерфейсе.
Сообщения от клиентов в очередях контакт-центра
Входящие сообщения от клиентов поступают в настроенные очереди контакт-центра или напрямую на операторов. Различить входящие чаты из разных каналов можно по соответствующим иконкам: виджет чата на сайте , WhatsApp , Facebook, SMS/MMS . Сообщения внутреннего чата между сотрудниками не отмечаются иконкой.
Если неизвестный контакт отправляет сообщение в чат, вам будет предложено добавить контакт (“Add contact”), Ответить (“Reply”) или “Игнорировать“ (“Ignore”).
Чаты показываются всем операторам, включенным в данную очередь. Администратор может настроить стратегию распределения обращений (направить чат определенному оператору, трем случайным и т.п.)
Любой оператор может видеть чат до тех пор, пока кто-то из операторов не ответит на него - "заберет" чат себе. После этого другие операторы не могут участвовать в чате. Кроме того, можно "забрать" чат вручную:
- Нажмите на чате, а затем кнопку “Take” в правом верхнем углу. Теперь только вы будете продолжать чат с клиентом. Другие операторы не увидят переписку.
Шаблоны быстрых ответов
Быстро отвечайте на входящие сообщения по всем каналам коммуникаций - онлайн-чат на сайте, WhatsApp, Facebook и SMS. Используйте для этого шаблоны быстрых ответов.
- Нажмите на иконку шаблонов , расположенную в левом нижнем углу панели чата, чтобы развернуть список шаблонов. Права на управление шаблонами имеют только пользователи с ролью Manager, Group Owner и System Owner.
- Для выбора шаблона используйте строку поиска, вкладки категорий и выпадающий список языков.
- Нажмите на шаблоне. Текст из шаблона будет автоматически скопирован в окно ответа. Затем ответ можно изменить и отправить пользователю.
Передача чата другому пользователю
В любой момент оператор может передать чат с клиентом другому сотруднику, если этого требует ситуация.
- Нажмите кнопку “Transfer” в правом верхнем углу интерфейса чата.
- Выберите оператора, которому нужно перевести чат, введя имя или добавочный номер.
- Нажмите на операторе - чат будет передан ему. После этого вы не будете видеть дальнейшие сообщения.
Дополнительные действия в чате
Оператору доступны дополнительные действия, которые помогают эффективно управлять чатами или собирать информацию о пользователях.
Просмотр информации о пользователе
В зависимости от типа чата, вы можете увидеть дополнительную информацию:
- Нажмите кнопку меню в правом верхнем углу интерфейса чата.
- Выберите “Information”.
- Здесь можно:
- Отправить e-mail сообщение или добавить пользователя чата в контакты.
- Позвонить или добавить в контакты пользователя WhatsApp.
- Позвонить, отправить SMS или добавить SMS-контакт.
- Просмотреть историю взаимодействия пользователя со всеми операторами и отделами.
Отправка изображений и файлов
Вы можете быстро отправить файлы пользователю, перетащив их в интерфейс чата или нажав кнопку “Attach document” в нижнем правом углу. Поддерживаются следующие типы файлов:
- Документы: Acrobat (PDF), MS Office (DOC, DOCX, PPT, PPTX, XLS, XLSX), простой текст и rich text (TXT, RTF).
- Изображения: JPG, PNG, GIF, BMP, WEBP, TIFF и HEIF.
Отметка чата ‘Обработан’ (‘Dealt with’)
Когда разговор в чате (за исключением внутреннего) завершился, нажмите на кнопку "Dealt with" , которая завершит и заархивирует сеанс чата.
Если чат не был отмечен как "Dealt with", то, когда клиент в следующий раз отправит сообщение (и предыдущий разговор был с этим оператором), оно будет снова доставлено тому же оператору. В противном случае оно пойдет в соответствии с настроенным маршрутом на группу или очередь.
Блокировка анонимного пользователя
Эта функция доступна только для чата на сайте и позволяет заблокировать посетителя сайта от контакта с вами в чате либо завершить чат и уведомить об этом пользователя.
- Нажмите на кнопку меню в правом верхнем углу окна чата.
- Выберите "End chat session" (“Завершить сеанс чата”). Пользователь будет уведомлен о завершении чата.
- Выберите "Block anonymous user" ("Заблокировать анонимного пользователя"). IP-адрес пользователя будет заблокирован - пользователь больше не сможет писать в чат на сайте.
Перенос в архив / Отметка об обработке чата
При переносе в архив чат исчезает из раздела “Recents”.
В окне чата нажмите на кнопку меню и выберите “Archive”. Чат будет удален из основного интерфейса. Чтобы увидеть чаты в архиве, нажмите на выпадающем меню в правом верхнем углу.
Для архивного чата доступны следующие опции меню :
- Перенос чата
- Разархивирование чата
- Удаление чата
Параметры чата
Перейдите в “Settings” > “Chat” для настройки параметров:
- Show chat toaster - выбор показа индикатора чата и/или веб-уведомлений
- Play chat notification - включить и выбрать индивидуальный звук уведомлений
Внимание! Собственные уведомления чата доступны только в веб-клиенте 3CX / настольном приложении и в приложении 3CX для iOS.
Дополнительная информация
Версия документа
Последнее обновление документа 25 октября 2023