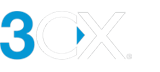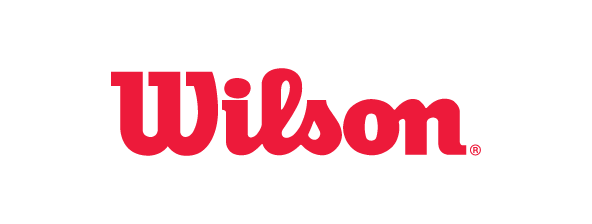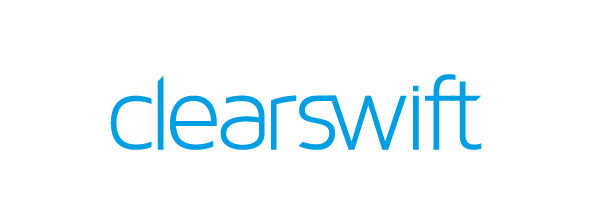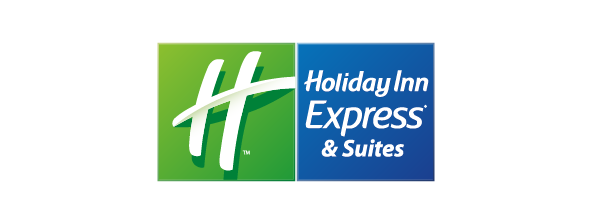Установка 3CX на Windows
- Шаг 1 - Системные требования
- Поддерживаемые платформы виртуализации
- Требования к сети, маршрутизаторам и другим технологиям
- Шаг 2 - Подготовьте сервер для установки системы
- Шаг 3 - Установите 3CX для Windows
- Шаг 4 - Загрузите файл конфигурации
- Шаг 5 - Создайте разделенную DNS
- Шаг 6 - Настройте сетевой экран
- Дополнительная информация
Шаг 1 - Системные требования
3CX поддерживается на следующих операционных системах Windows:
- Windows 10 (Pro, Enterprise)
- Windows 11 (Pro, Enterprise)
- Windows Server 2016 (Standard, Datacenter)
- Windows Server 2019 (Standard, Datacenter)
- Windows Server 2022 (Standard, Datacenter)
Для работы 3CX достаточно сервера или виртуальной машины с двумя процессорными ядрами и двумя Гб ОЗУ. Ознакомьтесь с рекомендованными требованиями к аппаратному обеспечению и, при необходимости, выделите дополнительные ресурсы ЦПУ и ОЗУ в зависимости от следующих факторов:
- Планируемое количество одновременных вызовов в системе.
- Количество активных пользователей - 100 пользователей, интенсивно работающих в веб-клиенте, отличаются от 100 звонков, периодически совершаемых с IP-телефонов.
- Запись разговоров - оказывает нагрузку на систему из-за микширования аудиопотоков и записи на диск.
Поддерживаемые платформы виртуализации
3CX протестирована и поддерживается на следующих платформах виртуализации (гипервизорах):
- VMware vSphere Hypervisor (ESXi) 6.5u1 и выше
- Microsoft HyperV (6.2) и выше, которые поддерживают ОС Windows 10 или Server 2016 и выше. См. рекомендации по конфигурации Hyper-V
- KVM 2.8 и выше
- Citrix XenServer 7.0 и выше
Избегайте установки 3CX на конвертированные виртуальные машины (P2V) из-за возможных проблем с синхронизацией времени между гостевой ОС и гипервизором.
Требования к сети, маршрутизаторам и другим технологиям
- Установка 3CX в локальной сети поддерживается при соблюдении правил корректного назначения IP адресов в соответствии с RFC 1918, т.е. использовании частных диапазонов IP-адресов IP 172.16.0.0 /10.0.0.0/192.168.0.0.
- АТС 3CX должна иметь выделенный публичный IP-адрес.
- Настройте раздельную DNS (Split DNS), чтобы FQDN 3CX единообразно резолвился как внутри локальной сети, так из внешней сети.
- При установке 3CX за NAT-маршрутизатором необходимо опубликовать ряд сервисов АТС (портов). См. руководство Настройка маршрутизаторов и сетевых экранов.
- Сервер 3CX не должен иметь виртуальные / VPN / TeamViewer VPN сетевые интерфейсы.
- Для доступа к интерфейсу 3CX используйте последние версии браузеров Firefox, Google Chrome и Edge.
Шаг 2 - Подготовьте сервер для установки системы
Перед установкой 3CX выполните следующие действия:
- Присвойте статический частный IP адрес сетевому интерфейсу компьютера.
- Установите все доступные сервисные пакеты и обновления Windows.
- В антивирусном ПО должны быть установлены исключения на сканирование указанных папок:
- C:\Program Files\3CX Phone System\*
- C:\ProgramData\3CX\*
- Если система устанавливается на компьютер с несколькими сетевыми интерфейсами:
- Отключите неиспользуемые проводные / Wi Fi / Bluetooth сетевые интерфейсы.
- Только один активный сетевой интерфейс должен иметь шлюз по умолчанию (default gateway). Не допускается использование нескольких сетевых интерфейсов с установленными шлюзами по умолчанию.
- Установите приоритеты сетевых интерфейсов так, чтобы интерфейс, через который будет проходить SIP трафик, стоял первым. Это должен быть интерфейс с установленным шлюзом по умолчанию. Зайдите в “Control Panel” > “Network and Internet” > “Network and Sharing Center” > “Change adapter settings”. Нажмите Alt, чтобы открыть меню File и выберите “Advanced” > “Advanced Settings” > вкладка “Adapter and Bindings” > раздел “Connections”. Убедитесь, что нужный сетевой интерфейс стоит первым.
- Отключите опции энергосбережения системы и сетевых карт. Установите режим энергосбережения “High Performance” в разделе “Control Panel” > “Hardware” > “Power Options”.
- Не настраивайте сервер 3CX как сервер DNS, DHCP, MS SharePoint, Exchange, SQL или другой дополнительный сетевой сервис.
Шаг 3 - Установите 3CX для Windows
- Скачайте 3CX для Windows.
- Запустите установку. Ознакомьтесь с системными требованиями и нажмите “Next”.
- Ознакомьтесь с рекомендациями по конфигурации системы и нажмите “Next”.
- Ознакомьтесь и примите лицензионное соглашение.
- Укажите папку инсталляции и нажмите “Next”. 3CX требует минимум 10 Гб свободного дискового пространства. Зарезервируйте дополнительное место для файлов голосовой почты, голосового меню и записей разговоров.
- Нажмите “Install”, чтобы начать установку 3CX и необходимых служб Windows.
Шаг 4 - Загрузите файл конфигурации
После завершения установки 3CX на Windows и перезагрузки сервера, загрузите файл автоматической настройки АТС, который выполнит настройку вашей системы.
- Если вы еще не создали файл, перейдите на www.3cx.ru/install/
- Зайдите со своими учетными данными и укажите тип системы On Premise / DIY PBX. В конце процесса вы получите ссылку на файл конфигурации АТС. Скопируйте ее или скачайте созданный файл конфигурации. Дополнительную информацию см. в разделе Установка 3CX
- Откройте браузер и перейдите по URL http://<ip of machine>:5015
- Также можно настроить систему из командной строки (Опция 1)
- После завершения установки будет предложено установить пароль. Войдите в интерфейс 3CX, используя e-mail, который вы использовали при регистрации.
Шаг 5 - Создайте разделенную DNS
Чтобы единообразно подключатся к серверу 3CX из локальной сети и Интернет, настройте разделенную DNS. Она позволяет использовать одинаковую URL для подключения с серверу из LAN и WAN (разделенная DNS не нужна, если вы не планируете предоставлять доступ к 3CX из внешней сети). Руководство по настройке разделенной DNS.
Шаг 6 - Настройте сетевой экран
Чтобы подключить SIP-транк оператора или удаленные IP-телефоны, настройте ваш сетевой экран на передачу голосового трафика в локальную сеть / из локальной сети. См. Руководство по настройке сетевых экранов.
Дополнительная информация
- Ознакомьтесь с руководством: Установка из ISO образа: Debian for 3CX.
- На странице Hyper-V рассматривается специфическая настройка 3CX для работы на гипервизоре Hyper V.
- Руководство по настройке сетевых экранов и маршрутизаторов подробно описывает процедуру публикации портов, необходимых для работы системы.
- Рекомендованная производительность аппаратной платформы для работы 3CX.
- Руководство по резервному копированию и восстановлению системы из интерфейса 3CX.
- Использование собственного SSL сертификата и FQDN имени сервера.
Версия документа
Последнее обновление документа 7 января 2024
https://www.3cx.ru/docs/manual/phone-system-installation-windows/