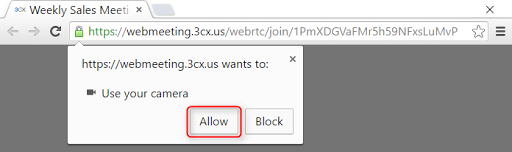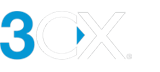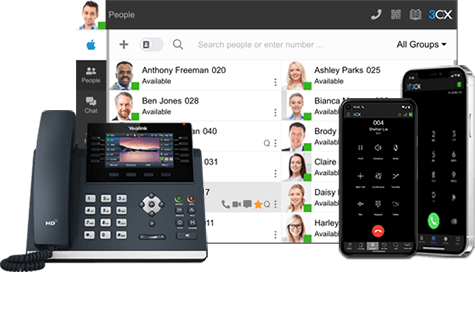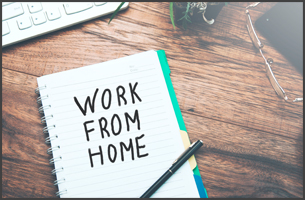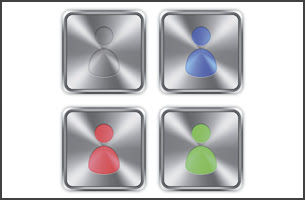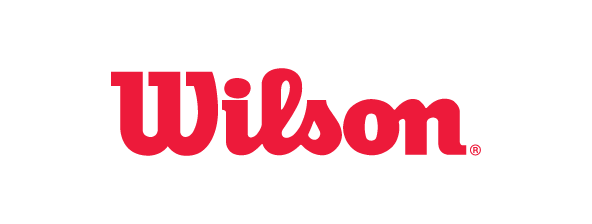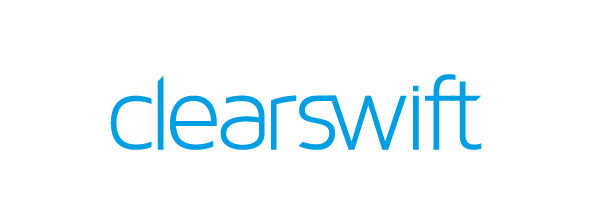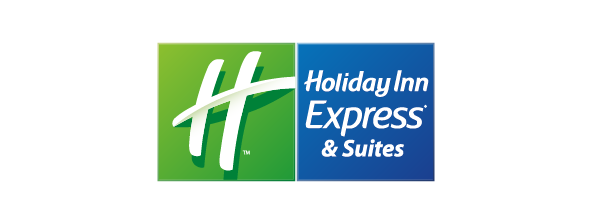Иногда бывает, что при использовании 3CX WebMeeting нет видеоизображения. Основная причина в большинстве случаев — это веб-камера. Но не волнуйтесь, мы поможем вам быстро справиться с этим.
Для начала, нужно убедиться, что проблема действительно в веб-камере. Это просто.
При подключении к конференции должна появится табличка:
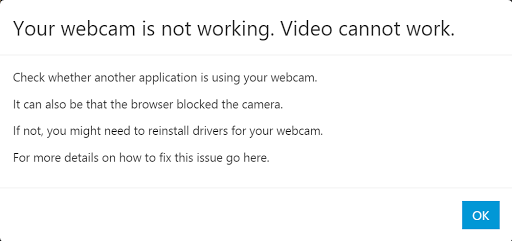
В правом нижнем углу экрана отсутствует изображение превью, а иконка камеры не активна (серого цвета).
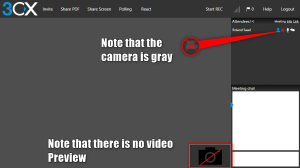
В чём причина?
Наиболее часто встречающаяся причина в том, что веб-камера используется другим приложением. Самое простое и быстрое решение — закройте все приложения использующие видео и снова присоединитесь к веб-конференции.
Если это не помогло, возможно, камеру блокирует браузер. Далее, мы расскажем как исправить это на примере браузера Chrome.
Как разблокировать веб-камеру в браузере Google Chrome
В случае когда Chrome блокирует веб-камеру, вы увидите перечёркнутый символ камеры в правом углу адресной строки браузера.

Чтобы разблокировать камеру, сделайте следующее:
-
В верхнем правом угла браузера Chrome нажмите значок меню
 .
. -
Выберите «Настройки».
-
Прокрутите вниз к «Показать дополнительные настройки».
-
В разделе «Личные данные» нажмите на «Настройки контента».
-
В разделе «Камера» нажмите «Настроить исключения» (смотри ниже).
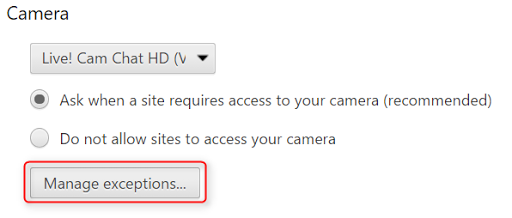
-
Внутри пункта «Исключения для камеры» посмотрите блокируется или нет имя хоста веб-конференции. Если да, то нажмите Х чтобы удалить запись. После этого нажмите «Готово».
-
Перезапустите Chrome и вернитесь к приглашению в вашей электронной почте. Нажмите кнопку «Присоединиться» и вы вернётесь в веб-конференцию. Чтобы убедиться, что вы разрешили использование камеры сделайте следующее.